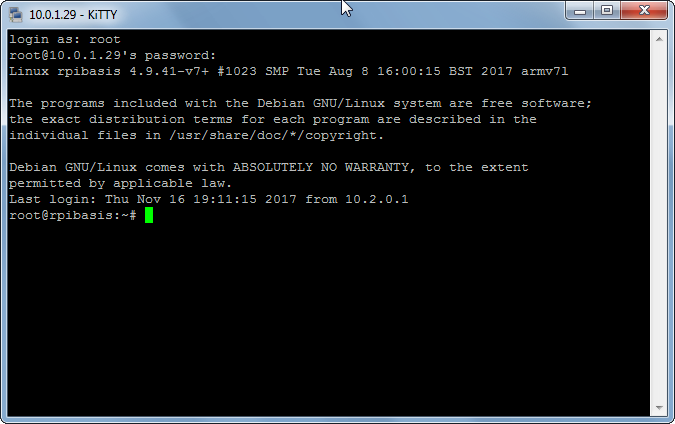
In dieser Anleitung installieren wir die Raspbian Distribution auf einem Raspberry Pi und konfigurieren das Basissystem.
Da ich das System als Server im Dauerbetrieb nutzen möchte, benötige ich keine grafische Benutzeroberfläche sondern begnüge mich mit der Lite-Version.
Installation auf eine MicroSD-Karte
Im ersten Schritt laden wir von https://www.raspberrypi.org/downloads/raspbian/ die aktuelle Raspbian-Distribution herunter und kopiere sie mit Rufus auf eine MicroSD-Karte. Für spätere Backups ist es besser, eine kleine MicroSD-Karte zu verwenden, 8GB ist für die meisten Anwendungen ausreichend.
Erste Konfigurationen
Nachdem die Karte in den RPi gesteckt und der RPi hochgefahren wurde, loggen wir mit dem Standardbenutzer pi und dem Standardpasswort raspberry ein. Aufpassen müssen wir bei einer deutschen Tastatur, da ist das y und z vertauscht, deshalb tippen wir als als Passwort raspberrz ein!
Da ich auf meinen Systemen ausschließlich alleine arbeite und mir die Eingabe von sudo vor jedem Befehl sparen möchte, aktiviere ich den Benutzer root durch setzen eines Passworts mit:
pi@raspberrypi:~# sudo passwd root
Hier wieder aufpassen, das System ist noch immer auf Englisch eingestellt, auf einer deutschen Tastatur sind die Sonderzeichen und Buchstaben teilweise anders positioniert!
Danach loggen wir mit dem Benutzer root ein und lösche den Standardbenutzer pi und dessen Homeverzeichnis:
root@raspberrypi:~# deluser pi root@raspberrypi:~# rm /home/pi -r
Als Nächstes starten wir die Konfiguration mit:
root@raspberrypi:~# raspi-config
Hier ändere ich bei Punkt 2 den Hostnamen, bei Punkt 4 (Localisation Options) die Locale, Timezone und das Keyboard. Bei Punkt 7 (Advanced Options) wähle ich Expand Filesystem. Nun verlassen wir mit <Finish> das Tool und restarten den RPi.
Da ich meist über die Secure Shell auf den Rpi zugreifen werde, ändere ich in der /etc/ssh/sshd_config die Zeile PermitRootLogin die Zugriffsrechte für root
#PermitRootLogin prohibit-password PermitRootLogin yes
Alternativ dazu kann man auch den Login mit Public Key einrichten, die Anleitung dafür gibt es hier.
Wir starten den ssh-Dienst neu mit:
root@rpibasis:~# systemctl restart ssh.service
Nun holen wir uns die aktuelle IP-Adresse, welche bei mir vom DHCP-Server vergeben wurde:
root@rpibasis:~# ifconfig eth0
und loggen uns per SSH-Client auf das Gerät.
Shell-Konfigurationen
Die Änderungen führen wir in in der .bashrc durch, wir aktivieren Syntax-Highlighting, einen Alias für ls -al und setzen die Variable EDITOR auf einen bevorzugten Editor, bei mir ist das Vim.
# ~/.bashrc: executed by bash(1) for non-login shells.
# Note: PS1 and umask are already set in /etc/profile. You should not
# need this unless you want different defaults for root.
# PS1='${debian_chroot:+($debian_chroot)}\h:\w\$ '
# umask 022
# You may uncomment the following lines if you want `ls' to be colorized:
export LS_OPTIONS='--color=auto'
eval "`dircolors`"
# alias ls='ls $LS_OPTIONS'
alias ll='ls $LS_OPTIONS -la'
# alias l='ls $LS_OPTIONS -lA'
#
# Some more alias to avoid making mistakes:
# alias rm='rm -i'
# alias cp='cp -i'
# alias mv='mv -i'
export EDITOR=/usr/bin/vim
Installation des Editors Vim
Da der Editor Vim in der Standardinstallation nicht vorhanden ist, holen wir die Installation bei Bedarf nach:
root@rpibasis:~# apt-get install vim
Wir öffnen die /etc/vim/vimrc und aktivieren Syntax-Highlighting und die Unterstützung für dunklen Hintergrund:
" Vim5 and later versions support syntax highlighting. Uncommenting the next " line enables syntax highlighting by default. syntax on " If using a dark background within the editing area and syntax highlighting " turn on this option as well set background=dark